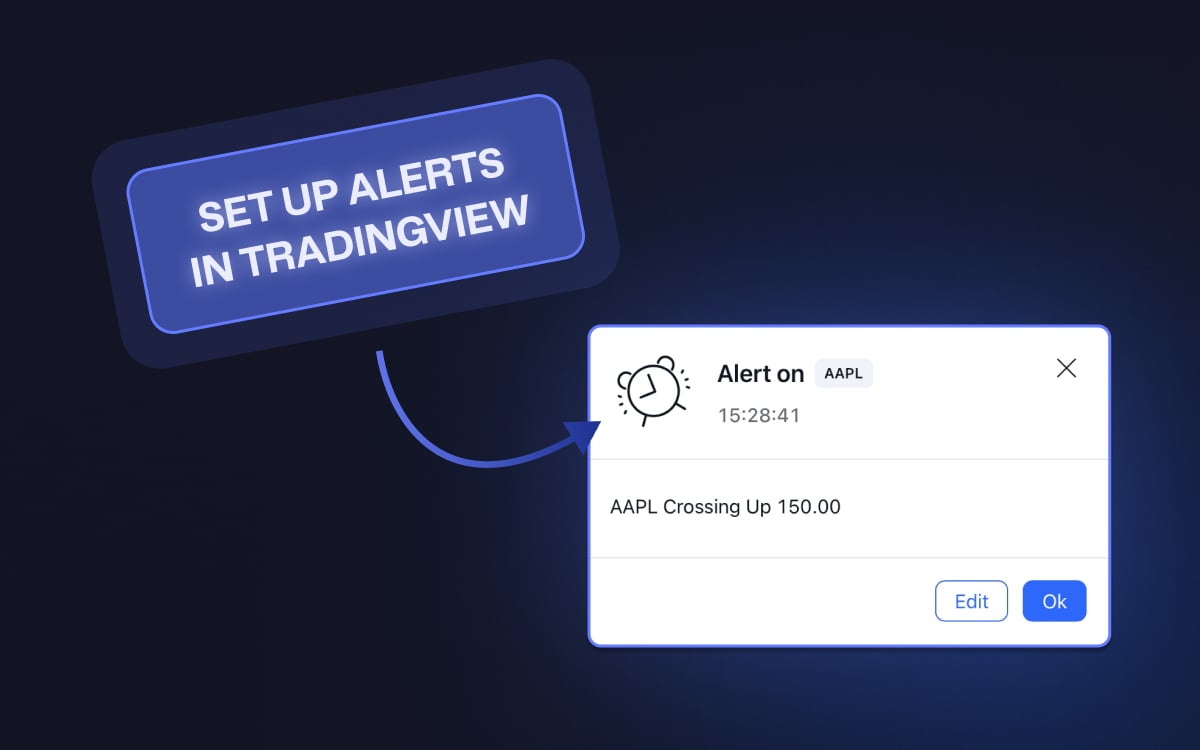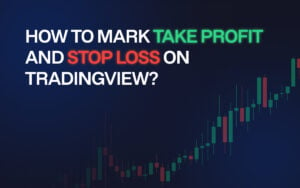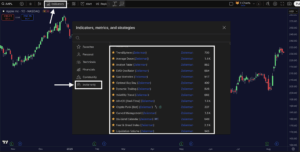Alerts in TradingView are designed to help you stay on top of these changes without constantly monitoring charts. This means you can react promptly, whether you want to make a quick trade or be informed of a developing trend.
According to the TradingView site, you can set up alerts on data series, indicator plots, strategy orders, and drawing objects. Alerts on data series are independent of the time intervals, while alerts for studies, strategies, and drawings are not.
How to set up alerts in TradingView?
Step 1: Access the Alerts Panel
The first step is to open the alerts panel. It looks like this:
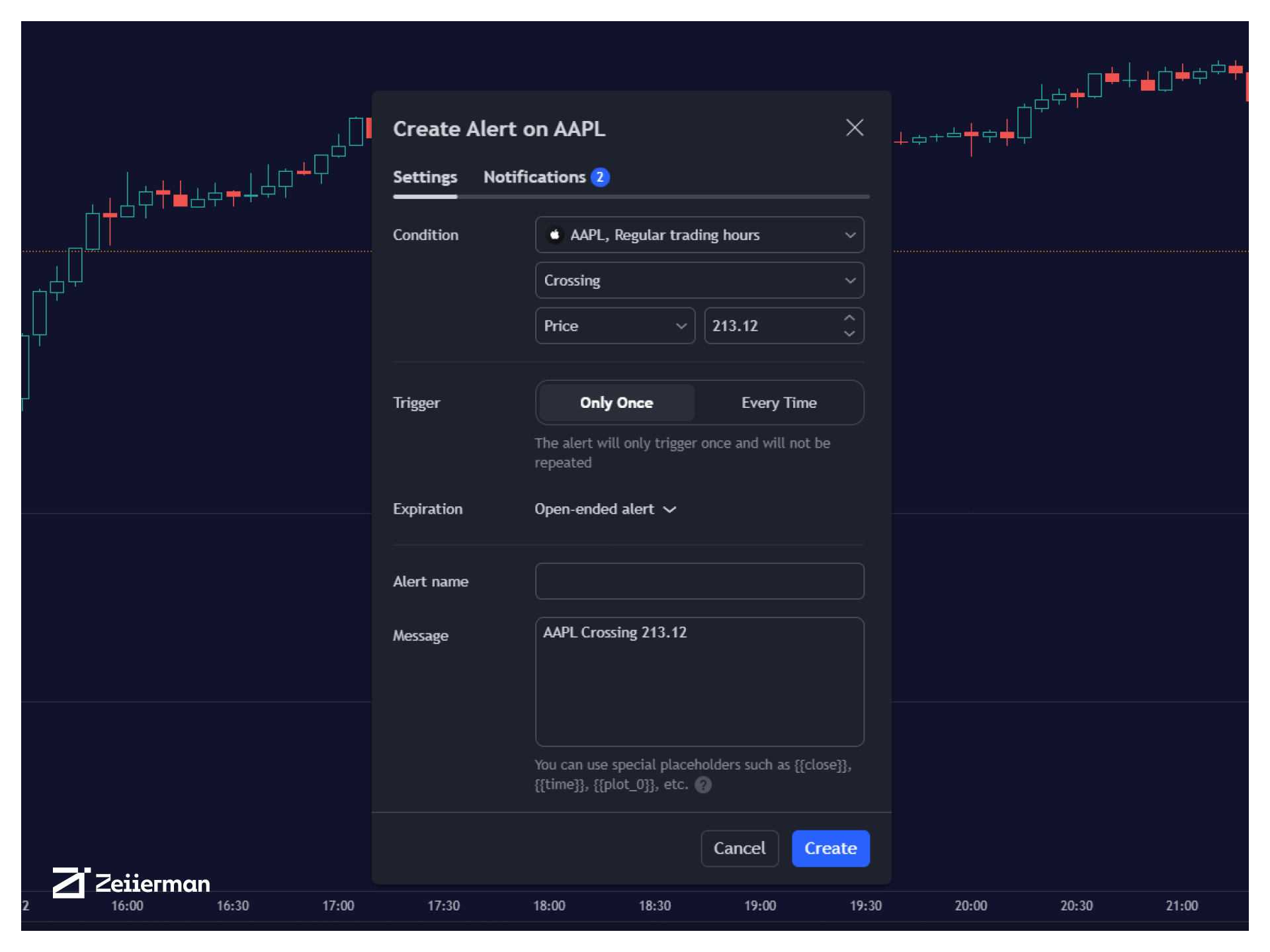
Now, there are several ways to access the alerts panel.
- Shortcuts
You can access the alerts panel in TradingView using hotkeys or shortcuts. It’s Alt + A in Windows and ⌥ + A in Mac.
- Button on Toolbar
The toolbar has a button between the Indicator template and Replay icons.
- Context Menu (right-click menu)
Creating an alert is the fourth option when you right-click on the chart.
- Plus Button on the Alert Manager Window
You can access the alert manager window by clicking the button on a vertical toolbar at the right of the price axis. It’s right under the big blue Publish button. You can’t miss it.
- Buttons on Posts (Ideas) and Drawing Panel
Yes, there’s a button to create alerts on the idea title whenever you read a post on tradingview.com. And another one on the drawing panel.
I am telling you, you can probably create an alert from their policy pages at this point!
Step 2: Configuring Alert Conditions
When configuring alerts for any chart, you have 13 conditions to choose from. I have clubbed a few of them that essentially meant the same thing for easier explanation:
- Crossing: Triggers an alert when the price crosses a specific level.
- Crossing Up / Crossing Down: Triggers an alert when the price or an indicator moves upward / downward and crosses above / below a specified level or another indicator.
- Greater Than / Less Than: Triggers when the price or an indicator value becomes greater than / lesser than a certain threshold you set.
- Entering Channel: Triggers an alert when the price enters a specified price channel or range set by you.
- Exiting Channel: Triggers an alert when the price moves out of a specified price channel or range set by you.
- Inside Channel: Triggers an alert when the price moves within a specified channel, useful for traders focusing on range-bound strategies.
- Outside Channel: Alerts you when the price moves outside a specified channel, useful for identifying potential breakouts or breakdowns.
- Moving Up / Moving Down: Triggers when the price increases / decreases by a specific amount over a defined time frame.
- Moving Up % / Moving Down %: Triggers when the price increases / decreases by a specific percentage over a defined time frame.
Step 3: Setting Expiry and Alert Frequency
Set up trigger and expiration for the alert to function properly.
- Trigger: Define the alert frequency and whether it should trigger once or every time.
- Expiration: Setup alert’s lifespan so you don’t end up cluttering yourself with unwanted alerts.
Note: As per the TradingView documentation, alerts are always triggered using original (old) settings even after the parameters have been changed for the indicator.
Step 4: Customizing Alert Name and Messages
Properly label each alert so you can quickly identify its purpose. Use descriptive names based on the alert condition, such as “BTC Breaks $40K” or “AAPL RSI Over 70.”
Similarly, be descriptive in your messages so you won’t have to spend extra time researching and making a call. You should already know what you have to do.
Step 5: Configure Alert Notifications
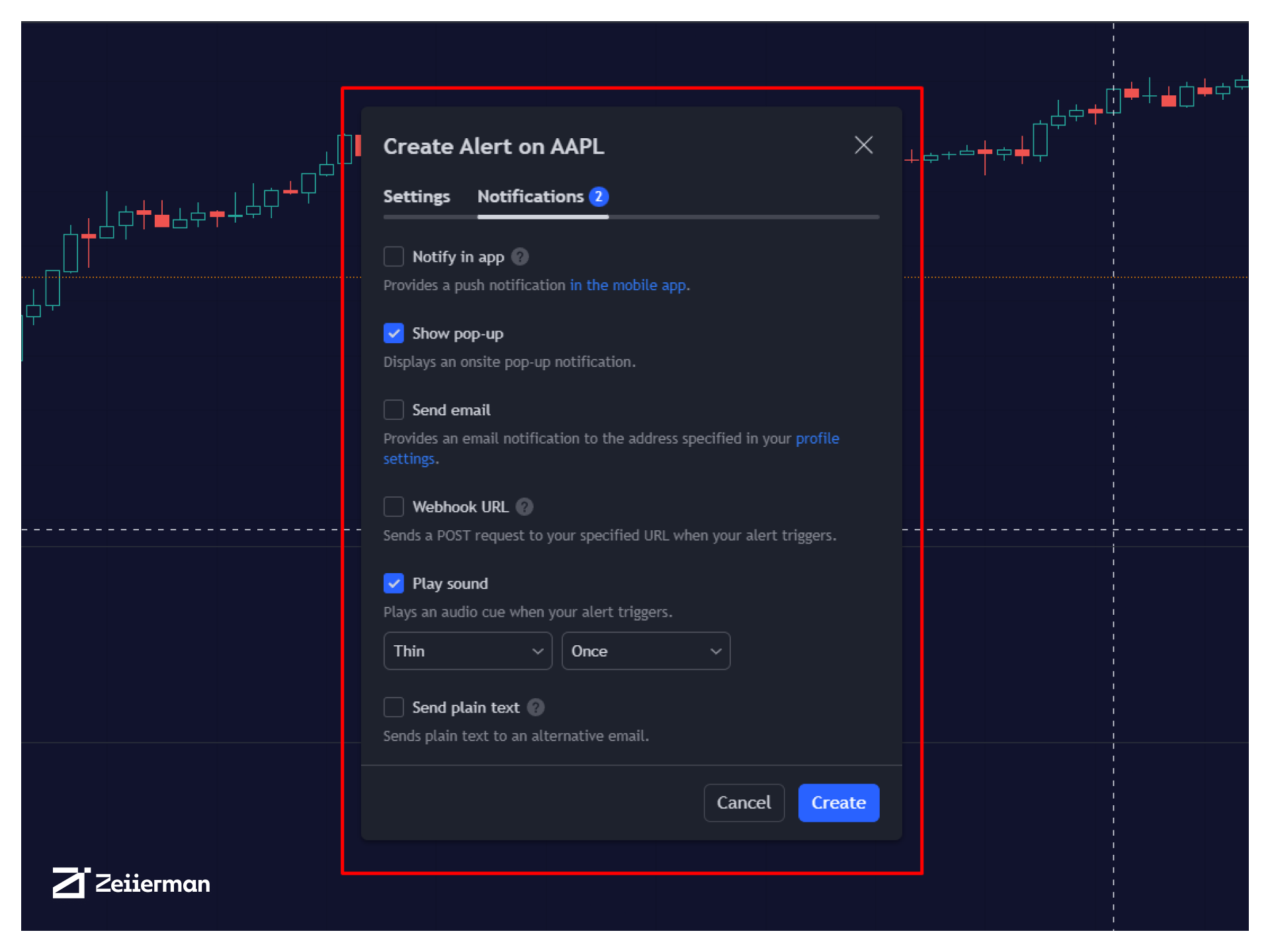
The TradingView team has done an excellent job with alert notifications. You have six alert notification types, from pop-ups to direct emails.
- Notify in the app: It sends you a notification on your mobile device if you’re using the Android or iOS app.
- Show pop-up: It sends you a pop-up notification through the browser even if you’re on another tab. (Make sure to enable browser notifications for this to work properly).
- Send email: Send you an alert email to your registered email address.
- Webhook URL: TradingView lets you send alerts (POST request) to a webhook URL if you run software or a script.
- Play sound: Plays a sound on whichever device is using TradingView.
- Send plain text: It lets you send an email to an alternative address if you don’t want to use your registered email address.
Note: If you want a pop-up alert, do not uncheck it in the notifications. It’s checked by default.
Use TradingView Alerts (Expo)
It’s probably no surprise at this point. As usual, our team found a way to further optimize your trading and analysis – we made the ultimate indicator for alerts.
TradingView Alerts (Expo) enables traders to set alerts on any indicator on TradingView, both public, protected, and invite-only scripts (if you are granted access).
In this way, you can set the alerts you want for any indicator you have access to. This feature is highly needed since many indicators on TradingView do not have the particular alert the we look for, this alert tool solves that problem and lets everyone create the alert they need.
You can access the indicator here: TradingView Alerts (Expo)
Note: Many predefined conditions are included, such as “crossings,” “turning up/down,” “entering a channel,” and much more.
Here’s how you can use this indicator to its fullest potential:
Tips for Maximizing the Effectiveness of Alerts
Alerts in TradingView can enhance your trading by ensuring you never miss critical market movements. However, to truly benefit from these alerts, you must set them up thoughtfully.
Here are some tips to help you maximize the effectiveness of your alerts:
- Define Clear Conditions
When setting alerts, the more specific your conditions, the more useful the alerts will be. For example, instead of setting an alert for any price change, set it for when a stock reaches a specific price target or breaks a resistance level.
Integrate common technical indicators, such as moving averages, RSI levels, or MACD crossovers, into your alert conditions. This can help you pinpoint more significant trading signals.
- Manage Alert Sensitivity
To avoid alert fatigue, carefully consider how often each should fire. Decide if the alert should be recurring or a one-time notification.
While setting alone time is tempting, it can lead to overwhelming notifications. Try to find a balance that keeps you informed without constant interruption.
- Regularly Update and Review Alerts
As your trading strategy evolves, so should your alerts. Review and update your alert settings regularly to align with your current trading goals and market conditions.
- Combine Multiple Alerts
Use multiple alerts to create layers of notifications—one alert for a target price and another for a specific volume spike. If that sounds like too much work, don’t worry, I got you.
Imagine being able to combine any number of indicators and conditions into a single alert! You can use our TOMMYBOTS.
As a member of Zeiierman Trading, you can take advantage of our special offer of 30% off your 1st order of any plan by using the link below and the discount code: ZEIIERMAN30
By following these tips, your pop-up alerts in TradingView will become an invaluable part of your trading toolkit.
And if you’re still looking for that “edge” to up your trading game, join our cabal of over 1 million traders at Zeiierman Trading.